How to Download and Install Python on Windows | Pycharm IDE Installation Also Explained
This post is a step-by-step guide for you to understand how to install python on windows and add python to path variable. For the sake of better understanding snapshots of all the steps during the installation process are also attached.
So let's get started
Step 1 - To download and install python, visit the official python website and head to the download section. You can directly click this link to reach out directly to the python download page.
by default, the latest version of python is available for download hit the download button and wait for the python setup to get downloaded to your machine.
Step 2 - Once the downloading process gets completed, run the downloaded installer file, click on Install Now. While clicking on the Install Now option also make sure to check the Add Python X.X to PATH option. (X.X denotes the version of python available when you download it) doing this will automatically add python to path variable on your computer.
once you hit the install now button, python installation will start on your computer wait for the installation process to get completed.
As you could see python installer by default includes IDLE. Now, IDLE is the IDE provided built-in by python so that we can start pythoning as soon as we complete the installation.
Step 3 - When the setup gets completed you will be able to see a window that says setup was successful on this window click on the Close button. And that's it you have successfully installed python on your computer.
How to Install Pycharm on Windows | Pycharm IDE
Although, python installation provides us with a built-in IDE , there are so many other IDEs that have gained popularity among the developer community due to different features provided by them. One such popular IDE is Pycharm. Below is a step-by-step guide on how to install Pycharm IDE on windows.
Step 1 - To download the Pycharm IDE go to the JetBrains Website head to the developer tools and select Pycharm. This link will land you directly to the Pycharm download page. (for windows)
Step 2 - Once the downloading process gets completed, run the downloaded installer file and start the installation wizard to install Pycharm on your computer.
Step 4 - On the next window, you will get an option to create a desktop icon. Create one if you want and click Next.
Step 5 - On the next window, you will have to select the start menu folder, Keep the default option (JetBrains) selected and click on Install. Once you hit the install button wait for the installation process to get completed.
Once the installation is completed you will see a window with a message that Pycharm is installed. And that's it you have successfully installed the Pycharm IDE on your computer.
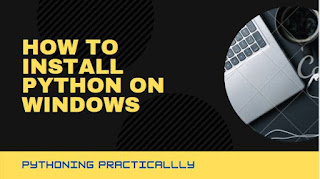








Comments
Post a Comment